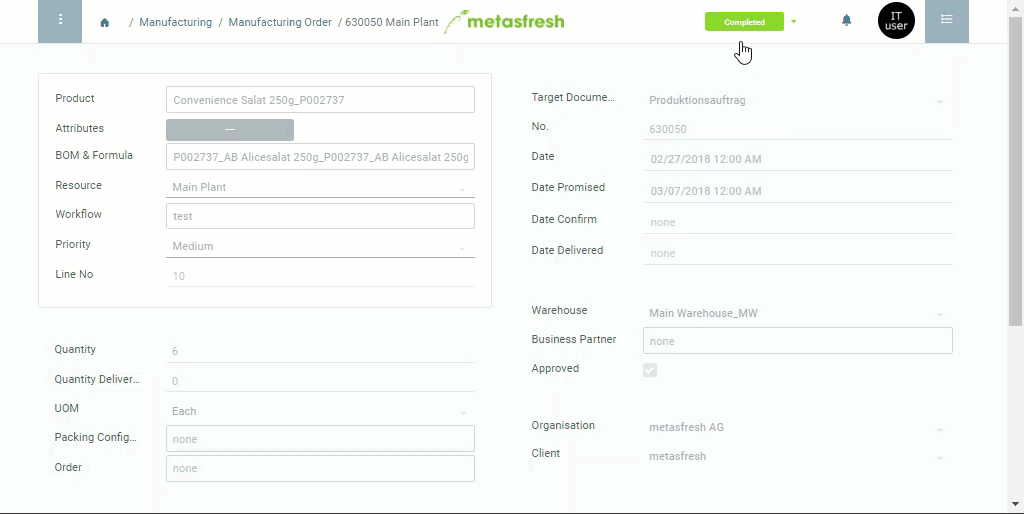Note: If you have selected the manufacturing order while in list view, you can also go to the quick actions button at the top right to start the action
.
Note: If you have selected the manufacturing order while in list view, you can also go to the quick actions button at the top right to start the action
.
In the production window, select the BOM component  (Type CO) to be allocated and deducted from stock, e.g., “Carrots unwashed”.
(Type CO) to be allocated and deducted from stock, e.g., “Carrots unwashed”.
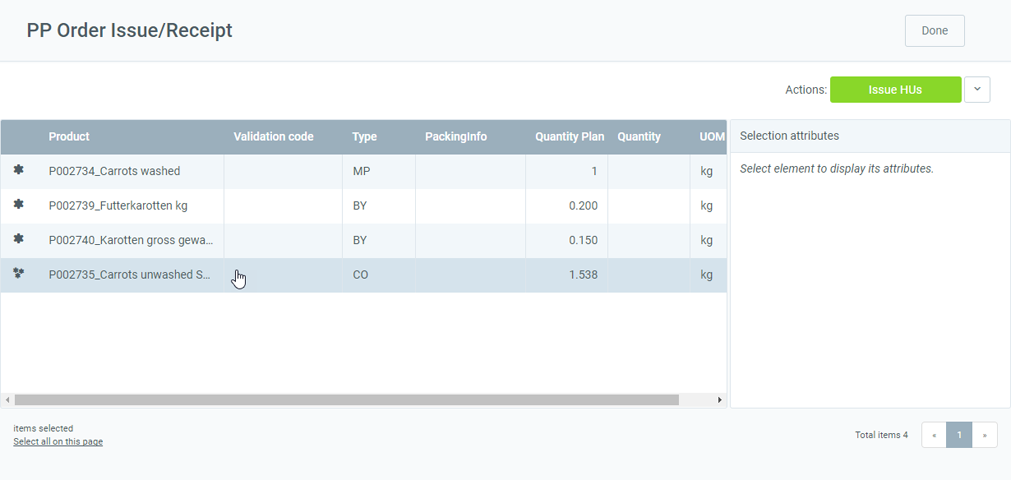
Start the quick action “Open HU Selection Window”.
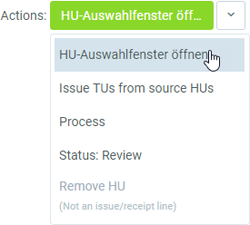
An overview of the matching handling units (HU) from stock opens up on the right-hand side.
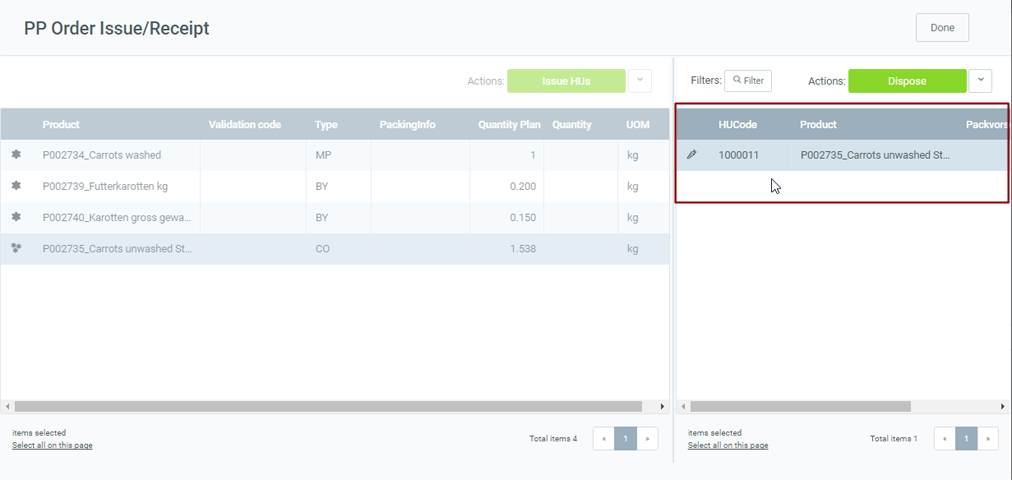
Select the HU that was consumed during production.
When the allocation was successful, you will find the issued HU below the component.

Note: If you want to undo the deduction, simply select the added HU and start the quick action “Remove HU”.
In the production window, select the manufactured product  (Type MP) you want to receive, e.g., “Carrots chopped”.
(Type MP) you want to receive, e.g., “Carrots chopped”.
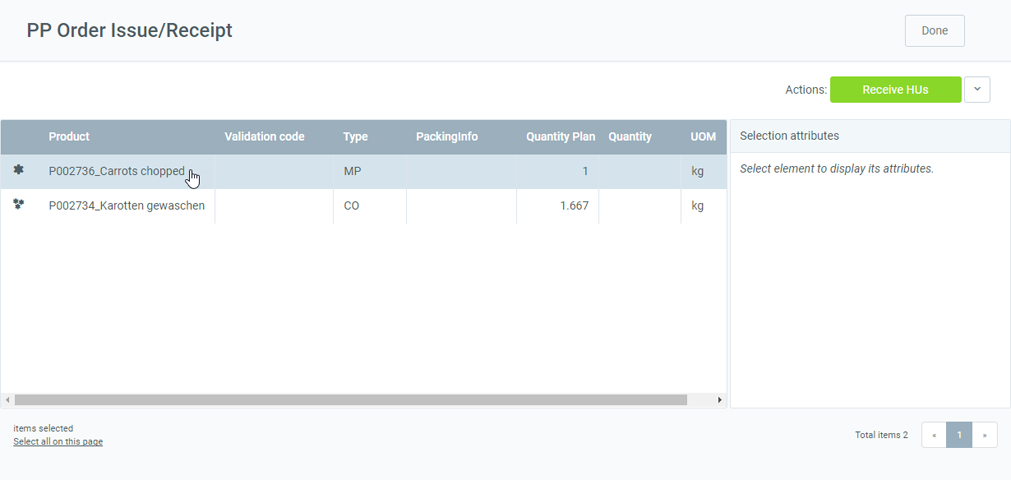
Start the quick action “Receive HUs”.
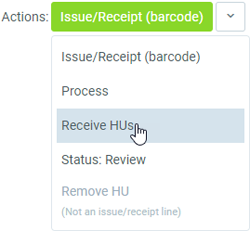
Note: If the product has packing instructions, these will appear on the quick actions button instead of “Receive HUs”.
Another overlay window opens up.
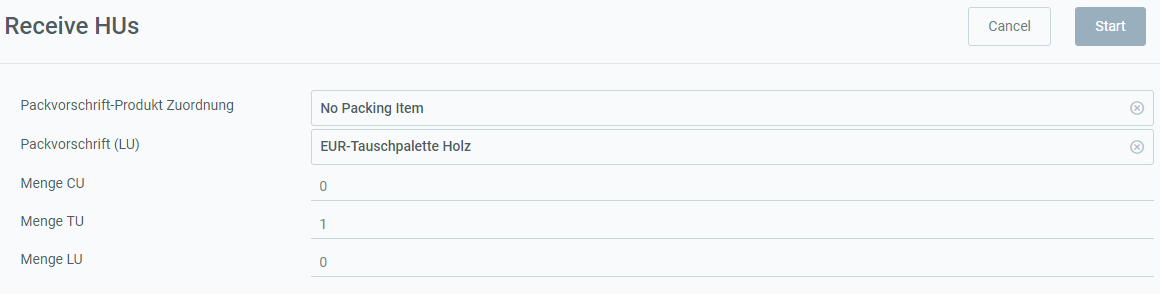
Note: More information about HU components such as LU, TU and CU.
Note 1: The field TU Quantity appears only if TU Packing Instructions are available.
Note 2: The TU Quantity must be at least 1.
Note 1: The field LU Quantity appears only if LU Packing Instructions are available.
Note 2: The field LU Packing Instructions appears only if TU Packing Instructions are available.
Note 3: The LU Quantity must be at least 1.
When the allocation was successful, the received HUs will be listed below the product to be manufactured:
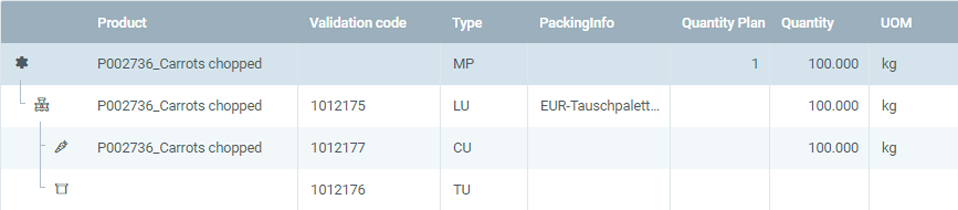
Note: If you want to undo the allocation, simply select the added HU, go to the quick actions button and click “Remove HU”.
Start the quick action “Process” to perform the material posting. This makes the lines read-only:

| Note: |
|---|
| The newly created HU is now listed under the record tab “Handling Unit Assignment” at the bottom of the page of the respective manufacturing order and linked to the Handling Unit Editor via the column Handling Unit of the HU line. Zoom into the field to open the entry. In turn, in the Handling Unit entry you will find the respective manufacturing order linked under the record tab “Handling Unit Assignment” at the bottom of the page. |