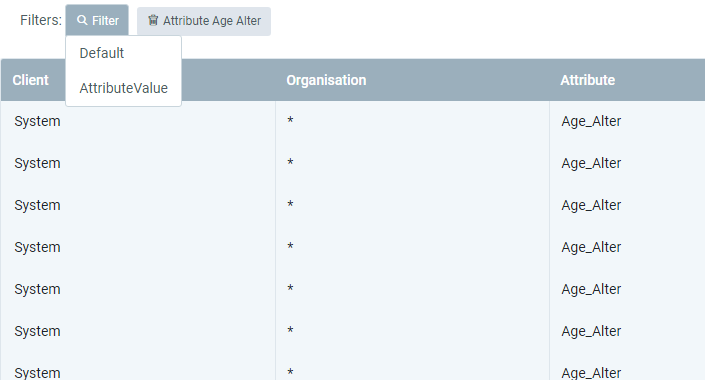Überblick
In dieser Anleitung lernst Du, wie Du für ein Fenster Deiner Wahl einen benutzerdefinierten Filter erstellen kannst. Grundsätzlich kannst Du allgemeine SQL-Operatoren verwenden, wie z.B. den LIKE-Operator. Jedoch benötigst Du ebenfalls das Feldtrennzeichen (<^>) oder das Segmenttrennzeichen (<~>), um Deine Abfrage zu beschreiben.
Beispiel:
Möchtest Du eine Benutzerabfrage erstellen, die nach allen Rechnungskandidaten mit "Nach Lieferung (D)" als Zeitpunkt für die Rechnungsstellung filtert, würde der reine SQL-Code mit dem LIKE-Operator wie folgt aussehen: InvoiceRule LIKE 'D'.
In dieser Schreibweise wird es aber nicht funktionieren, da das System so nicht weiß, wie es die SQL parsen soll. Die korrekte Schreibweise wäre also: <^>InvoiceRule<^> LIKE <^>D<^>.
Beachte die Leerzeichen vor und nach dem LIKE-Operator. Diese sind unerlässlich!
Beachte ebenfalls das <^>-Zeichen. Dieses ist das Feldtrennzeichen. Es markiert das Suchfeld, den Operator und den Wert.
Bei der Abfrage mehrerer Begriffe kommt das Segmenttrennzeichen zur Anwendung, das wie folgt aussieht: <~>.
Beispiel:
Angenommen, Du wolltest sowohl nach Rechnungskandidaten mit "Nach Lieferung (D)" als Zeitpunkt für die Rechnungsstellung filtern als auch nach einem bestimmten Partner, dann würde die Abfrage wie folgt aussehen:
AND<^>InvoiceRule<^> LIKE <^>D<^><~>AND<^>Bill_BPartner_ID<^>=<^>2156423<^>.
| Wichtig! |
Der Name der Spalte muss derselbe sein wie der in AD_Column.ColumnName. |
Schritte
Anwendungsbeispiel: Angenommen, Du wolltest einen Filter für das Fenster “Merkmals-Wert” erstellen. Dieser Filter soll die folgenden Filteroptionen umfassen: Name, Merkmal und IsActive-Schalter.
- Gehe ins Menü und öffne das Fenster “Nutzer Filter”.
- Erstelle einen neuen Eintrag.
- Benenne Deinen benutzerdefinierten Filter im Feld Name, z.B. AttributeValue (siehe Beispiel unten).
- Stelle einen Nutzer ein, sofern die Filternutzung auf diesen beschränkt sein soll. Gib hierzu einen Teil des Nutzernamens ein und klicke auf den passenden Treffer in der Dropdown-Liste.
Wird kein Nutzer angegeben, so kann der Filter von jedem verwendet werden.
- Stelle die DB Tabelle ein, auf die Du den Filter anwenden möchtest. Gib hierzu einen Teil der Spalten-ID ein und klicke auf den passenden Treffer in der Dropdown-Liste.
- Stelle das Register ein, in dem die Filterergebnisse angezeigt werden sollen. Gib hierzu einen Teil der Register-ID ein und klicke auf den passenden Treffer in der Dropdown-Liste.
-
Erfasse den Filter-Code in dem dafür vorgesehenen Textfeld, z.B.:
AND<^>M_Attribute_ID<^> = <^><^><~>AND<^>IsActive<^> = <^>Y<^><~>AND<^>Name<^>ILIKE<^><^>
- Setze den Web API Server-Cache zurück.
- Setze den Front-End-Cache zurück. Drücke hierzu
Strg/⌘ cmd + ⇧ Umschalt + R.
- Als Ergebnis erhältst Du dann:
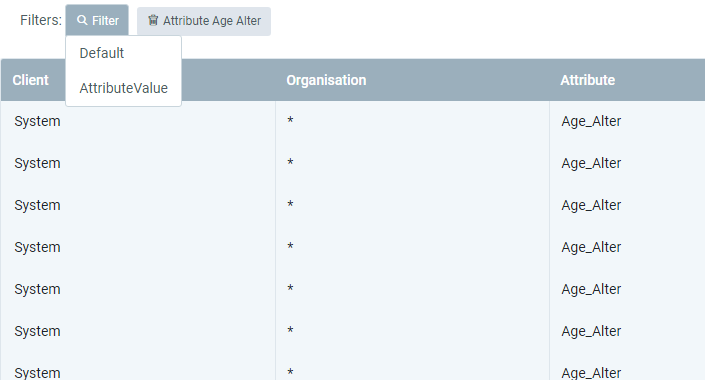

Zur Quelldatei auf GitHub.com