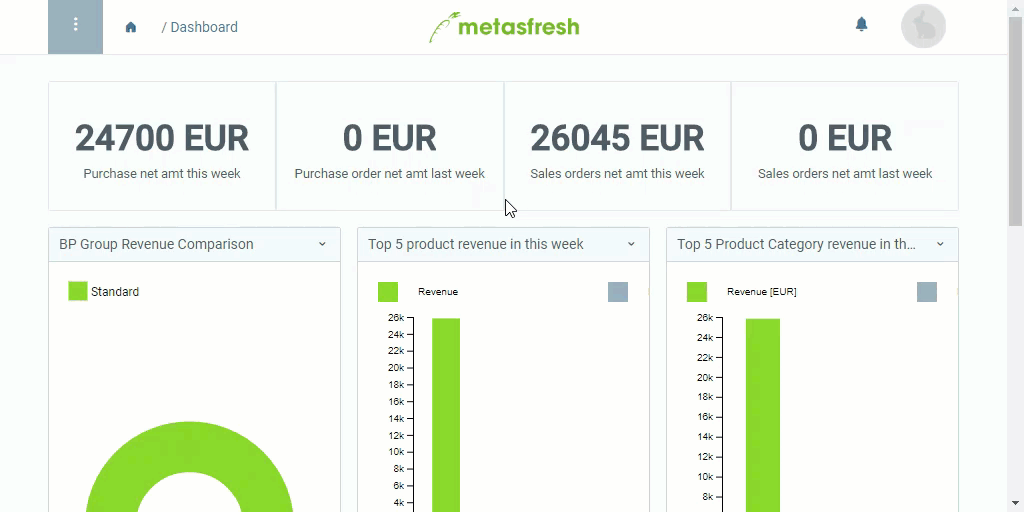.
.Hinweis 1: Stelle sicher, dass das Passwort mindestens 8 Zeichen hat, sonst wird es nicht gespeichert!
Hinweis 2: Beachte beim Passwort die Groß- und Kleinschreibung!
 und melde Dich wie gewohnt an.
und melde Dich wie gewohnt an.Ist Dir Dein Login-Passwort entfallen oder möchtest Du es ändern, dann folge bei Deiner nächsten Anmeldung einfach der “Passwort vergessen”-Funktion und richte Dein neues Passwort ein.
| Wichtiger Hinweis für Systemadministratoren: |
|---|
Stelle sicher, dass bei der Einrichtung der “Passwort vergessen”-Funktion in den Einstellungen des E-Mail-Server-Routings die Routing-Klasse (Individueller Typ) org.compiere.util.Login eingestellt ist, damit die Funktion uneingeschränkt genutzt werden kann. |
 .
.Hinweis 1: Stelle sicher, dass das Passwort mindestens 8 Zeichen hat, sonst wird es nicht gespeichert!
Hinweis 2: Beachte beim Passwort die Groß- und Kleinschreibung!
 und melde Dich wie gewohnt an.
und melde Dich wie gewohnt an.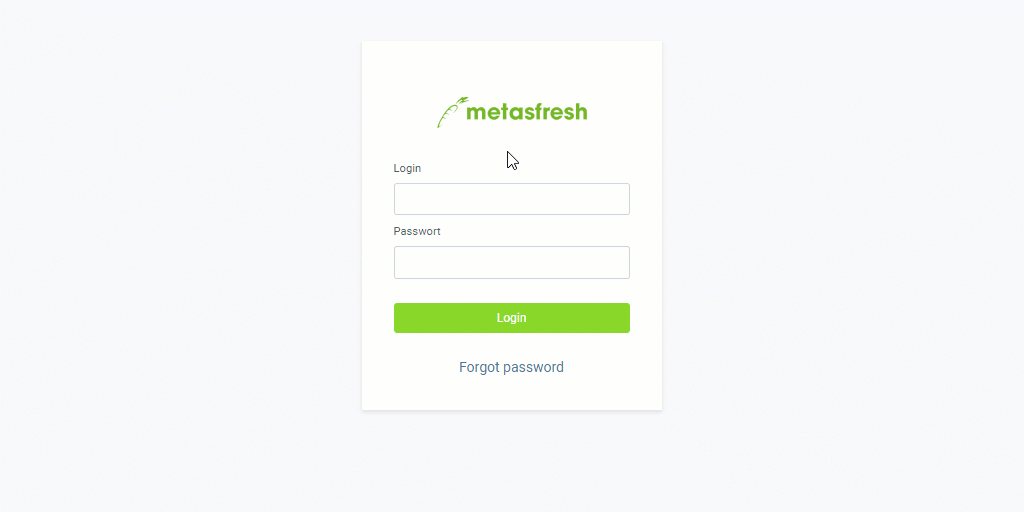
 .
.
Hinweis: Drücke
Alt+4/⌥ alt+4.
Hinweis: Halte
gedrückt, um das Passwort anzuzeigen.
Hinweis 1: Stelle sicher, dass das Passwort mindestens 8 Zeichen hat, sonst wird es nicht gespeichert!
Hinweis 2: Beachte beim Passwort die Groß- und Kleinschreibung!