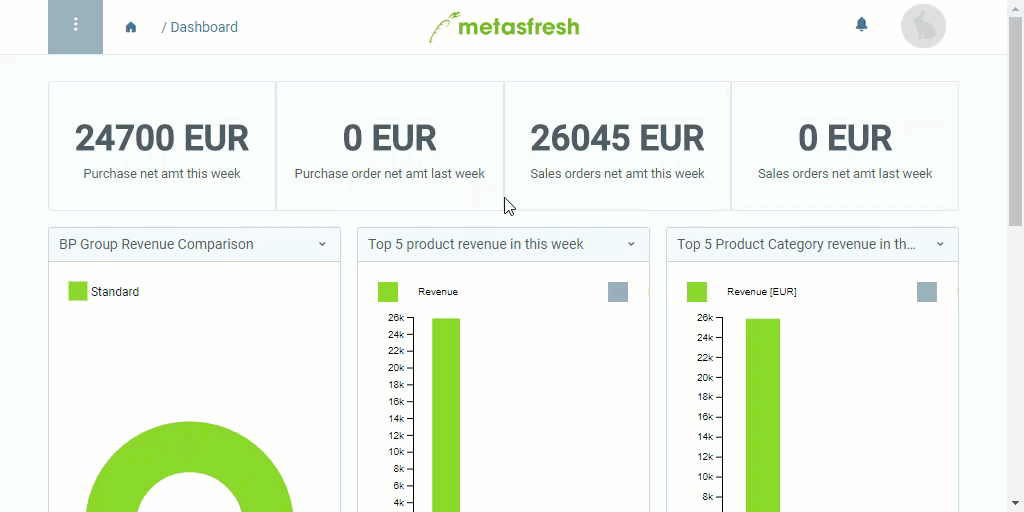.
.Note 1: Make sure the password consists of at least 8 characters or it will not be saved!
Note 2: Please note that the password is case-sensitive!
 and log in as usual.
and log in as usual.If you are having a hard time remembering your login password or simply want to change it, just follow the “Forgot password” feature the next time you log in and reset your password or pick a new one.
| Important note for system administrators: |
|---|
Make sure that when setting up the “forgot password” feature via email server routing, the routing class (Custom Type) org.compiere.util.Login is set so that the feature can be used without restrictions. |
 .
.Note 1: Make sure the password consists of at least 8 characters or it will not be saved!
Note 2: Please note that the password is case-sensitive!
 and log in as usual.
and log in as usual.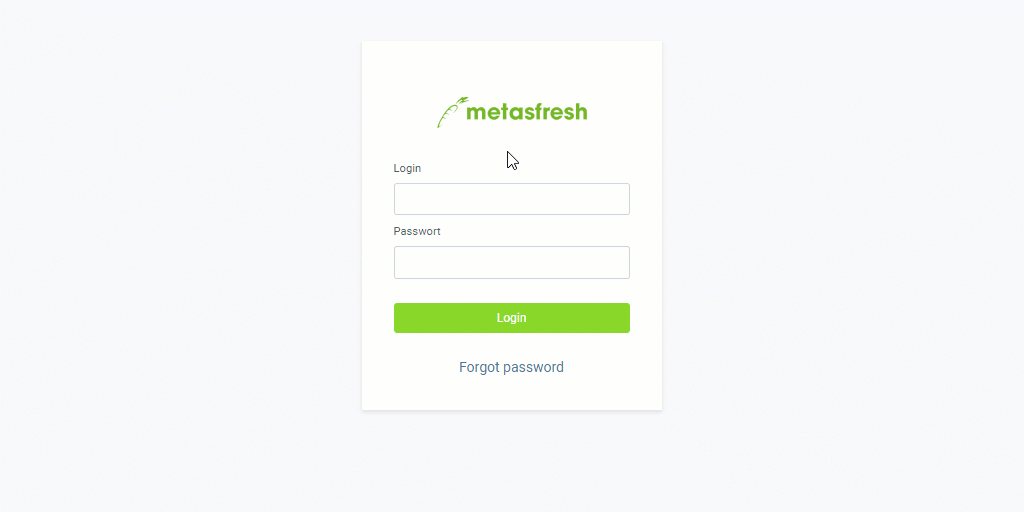
 in the upper right corner of the menu bar.
in the upper right corner of the menu bar.
Note: Use shortcut
Alt+4/⌥ alt+4.
Note: Press and hold
to see the password.
Note 1: Make sure the password consists of at least 8 characters or it will not be saved!
Note 2: Please note that the password is case-sensitive!