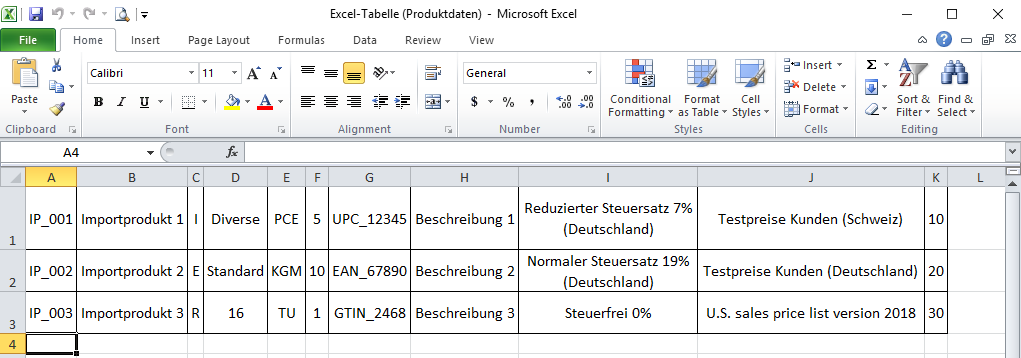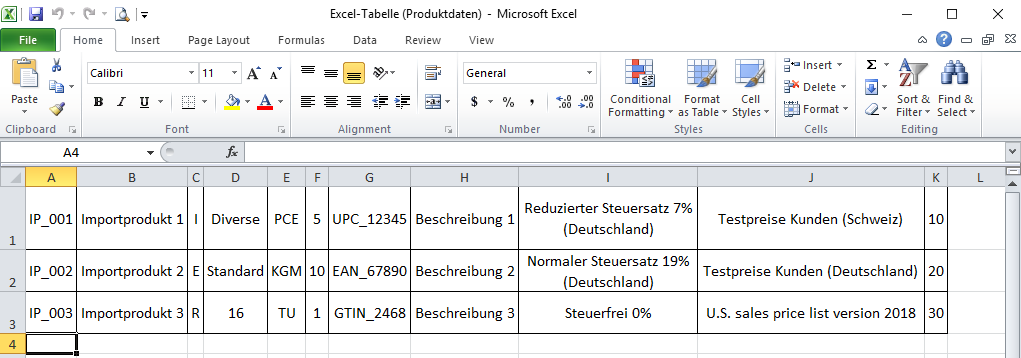Überblick
Damit Du extern gespeicherte Daten in metasfresh importieren kannst, musst Du sie erst entsprechend formatiert als CSV- oder TXT-Datei hochladen und kannst sie dann einfach über das Aktionsmenü importieren.
Hier sind ein paar Formatbeispiele für den Import von:
Nützliche Hinweise
Bitte achte bei der Erstellung einer Importdatei auf Folgendes:
- Das Trennzeichen in der Importdatei muss mit demjenigen aus dem Importformat übereinstimmen (Komma, Tabulatorzeichen, Semikolon usw.).
- Möchtest Du eine Importdatei mit dem Komma als Trennzeichen erstellen und verwendest dazu eine Tabellenkalkulationssoftware wie z.B. Microsoft Excel, dann wähle beim Speichern einfach das Dateiformat
CSV (Trennzeichen-getrennt)(*.csv) aus.
- Möchtest Du eine Importdatei mit dem Tabulatorzeichen als Trennzeichen erstellen und verwendest dazu eine Tabellenkalkulationssoftware wie z.B. Microsoft Excel, dann wähle beim Speichern einfach das Dateiformat
Text (Tabstopp-getrennt)(*.txt) aus.
- Die Positionen der Spalten in der Importdatei müssen den Werten der Startnummern der Formatfelder des Importformats entsprechen.
Beispiel: Die Spalte C der Excel-Tabelle steht an dritter Stelle, d.h. das entsprechende Formatfeld bekommt die Start-Nr. 3.
Hinweis: metasfresh erwartet keine Spaltennamen in der Importdatei. Alleine die Position der Spalte muss mit der Startnummer übereinstimmen.
Nächste Schritte
Beispiel: Excel-Tabelle (Produktdaten)
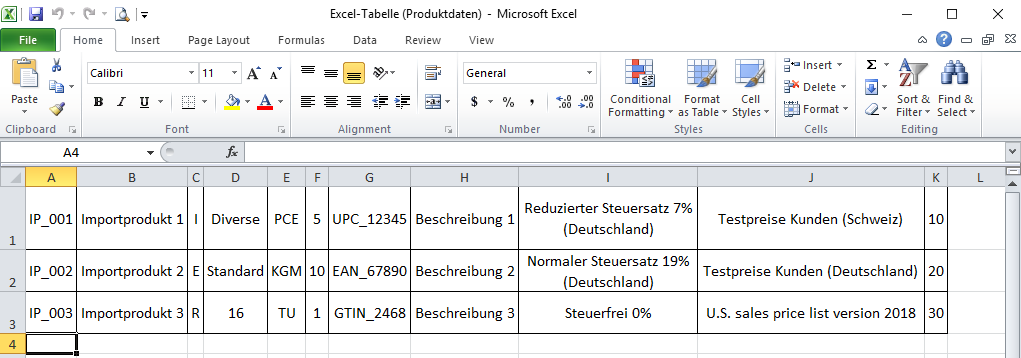
Beispiel: CSV-Datei, Trennzeichen-getrennt (Produktdaten)

Beispiel: TXT-Datei, Tabstopp-getrennt (Produktdaten)

Zur Quelldatei auf GitHub.com