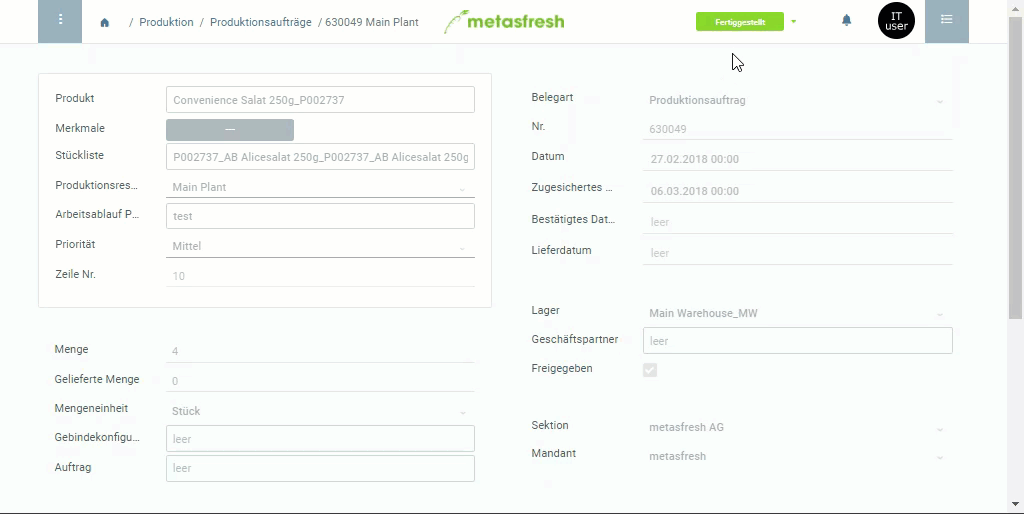Hinweis: Hast Du den Produktionsauftrag in der Listenansicht selektiert, kannst Du ebenfalls über den Quick-Actions-Button oben rechts die Aktion
starten.
Hinweis: Hast Du den Produktionsauftrag in der Listenansicht selektiert, kannst Du ebenfalls über den Quick-Actions-Button oben rechts die Aktion
starten.
Selektiere im Produktionsfenster die Produktionskomponente  (Art CO, “Component”), welche zugeteilt und vom Bestand abgebucht werden soll, z.B. “Karotten ungewaschen”.
(Art CO, “Component”), welche zugeteilt und vom Bestand abgebucht werden soll, z.B. “Karotten ungewaschen”.
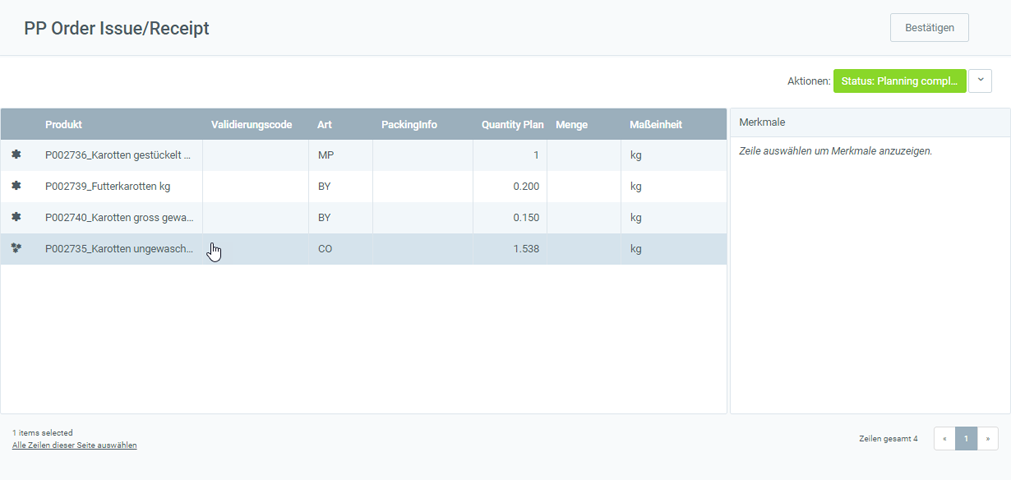
Starte die Quick-Action “HU-Auswahlfenster öffnen”.
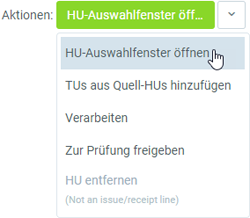
Es öffnet sich eine Übersicht auf der rechten Seite mit den passenden Handling Units (HU) vom Lager.

Selektiere die HU, die bei der Produktion verbraucht wurde.
Nach erfolgreicher Zuordnung siehst Du die hinzugefügte HU unterhalb der Produktionskomponente.

Hinweis: Möchtest Du die Abbuchung rückgängig machen, wähle einfach die hinzugefügte HU aus und starte die Quick-Action “HU entfernen”.
⇧ Shift + ↵ Enter) erfasst werden.Selektiere im Produktionsfenster das hergetellte Produkt  (Art MP, “Manufacturing Product”), welches empfangen werden soll, z.B. “Karotten gestückelt”.
(Art MP, “Manufacturing Product”), welches empfangen werden soll, z.B. “Karotten gestückelt”.
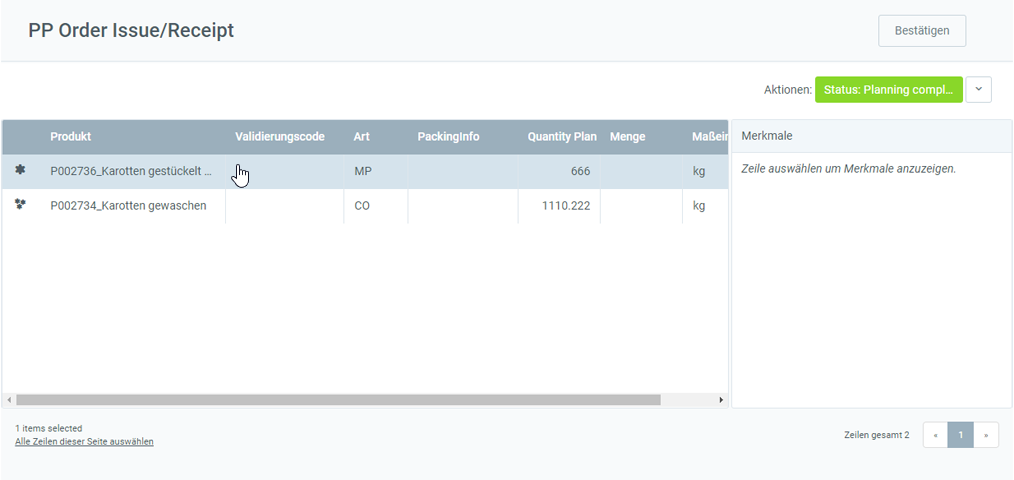
Starte die Quick-Action “Empfangen”.
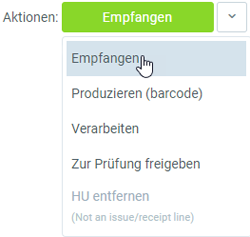
Hinweis: Wurde dem Produkt eine Packvorschrift zugewiesen, erscheint diese auf dem Quick-Actions-Button anstelle von “Empfangen”.
Es öffnet sich ein weiteres Overlay-Fenster.

Hinweis: Nähere Informationen über HU-Komponenten wie LU, TU und CU.
Hinweis 1: Das Feld Menge TU erscheint nur, wenn auch eine Packvorschrift TU ausgewählt wurde.
Hinweis 2: Die Menge TU muss mindestens 1 betragen.
Hinweis 1: Das Feld Menge LU erscheint nur, wenn auch eine Packvorschrift LU ausgewählt wurde.
Hinweis 2: Das Feld Packvorschrift LU erscheint nur, wenn auch eine Packvorschrift TU ausgewählt wurde.
Hinweis 3: Die Menge LU muss mindestens 1 betragen.
Nach erfolgreicher Zuordnung werden die empfangenen HUs unterhalb des hergestellten Produktes aufgelistet:
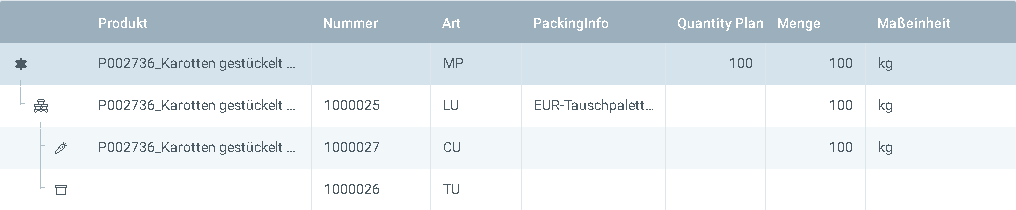
Hinweis: Möchtest Du die Zuordnung rückgängig machen, selektiere einfach die hinzugefügte HU, gehe zum Quick-Actions-Button und klicke auf “HU entfernen”.
Sofern in der Stückliste des Fertigungsproduktes Dienstleistungsprodukte enthalten sind, die im Zusammenhang mit dem Komponentengenerator zur Erzeugung individueller Merkmale verwendet werden können (wie Seriennummern, werkseitige Passwörter usw.), werden diese als zusätzliche Service-Komponenten  (Art CO) im Produktionsfenster aufgelistet. Um die jeweiligen Merkmalswerte für das hergestellte Produkt zu erzeugen, gehe wie folgt vor:
(Art CO) im Produktionsfenster aufgelistet. Um die jeweiligen Merkmalswerte für das hergestellte Produkt zu erzeugen, gehe wie folgt vor:
Das Fertigungsprodukt wird nun automatisch in die einzelnen CUs mit ihren individuellen Merkmalswerten aufgeteilt.
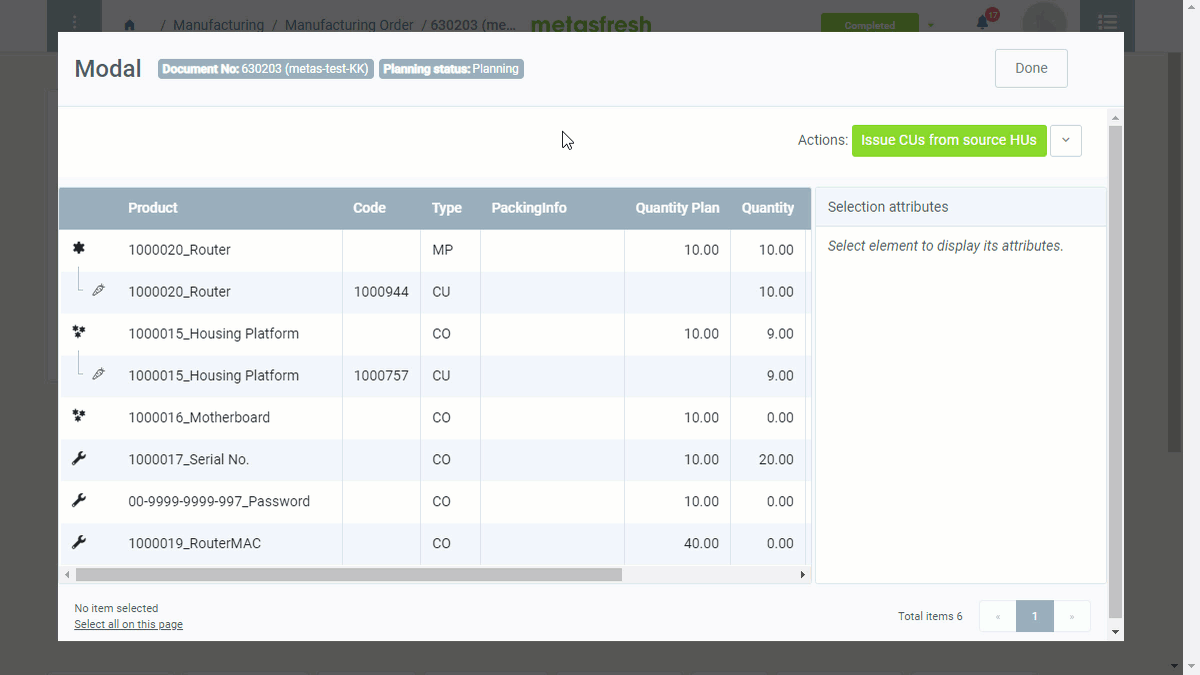
Starte die Quick-Action “Verarbeiten”, um die Materialbuchung vorzunehmen. Dadurch werden die Zeilen schreibgeschützt:

| Hinweis: |
|---|
| Die neu erstellte HU wird nun unter der Registerkarte “Handling Unit Assignment” unten auf der Seite des jeweiligen Produktionsauftrages aufgeführt und in der Spalte Handling Unit der HU-Zeile mit dem Handling Unit Editor verknüpft. Zoome in das Feld, um den Eintrag zu öffnen. Im Eintrag der HU wiederum findest Du den jeweiligen Produktionsauftrag unter der Registerkarte “Handling Unit Referenzen” unten auf der Seite verknüpft. |