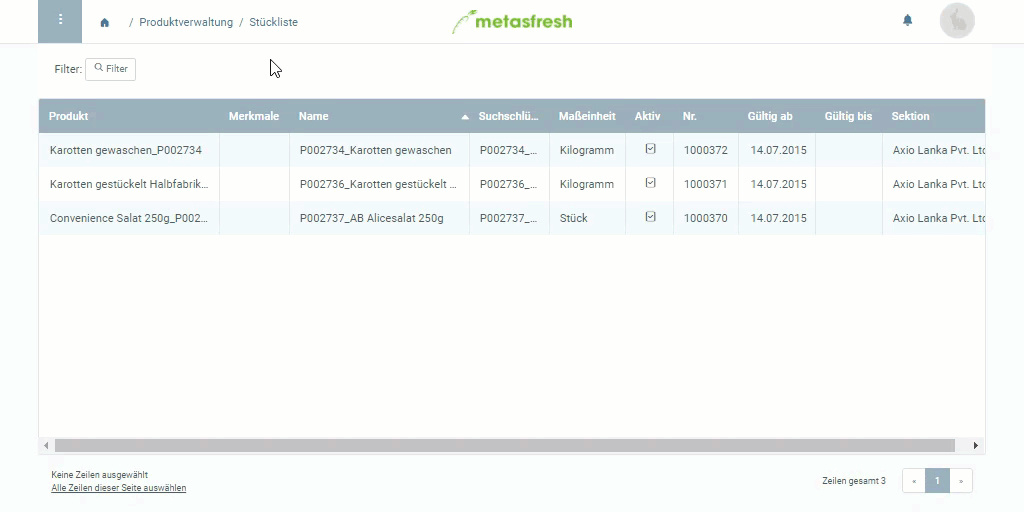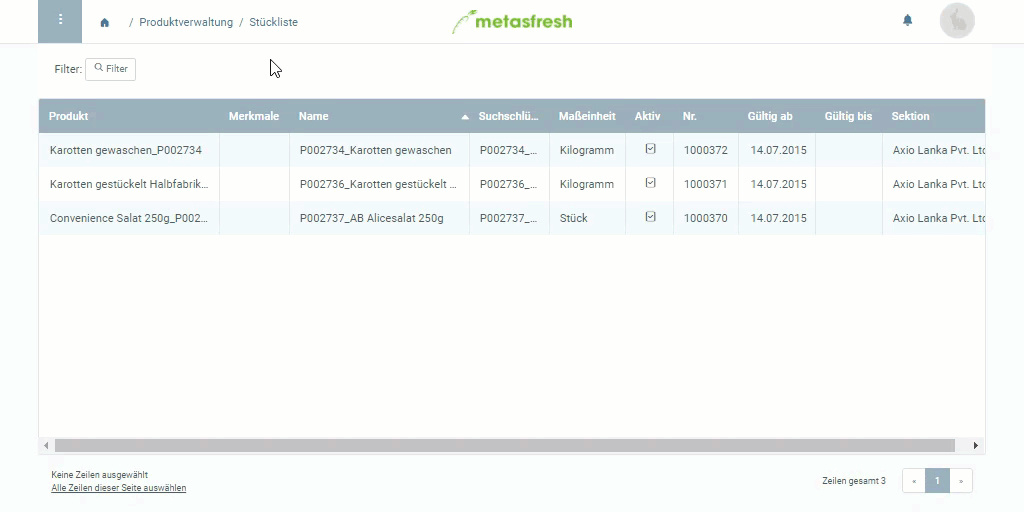Voraussetzungen
Schritte
- Gehe ins Menü und öffne das Fenster “Stückliste”.
- Lege eine neue Stückliste an.
- Gib in das Feld Produkt einen Teil des Namens oder der Nummer des Produktes (Fertigungsprodukt) ein, für das Du eine Stückliste erstellen möchtest, und klicke auf den passenden Treffer in der Dropdown-Liste.
- Die Stücklistenbestandteile werden in Verbindung mit der Stücklistenversion in den nächsten Schritten erfasst. Unter der Registerkarte “Stücklistenversion” unten auf der Seite werden dann alle Versionen entsprechend aufgelistet.
Nächste Schritte
- Erstelle eine Stücklistenversion.
- Erfasse die für die Produktion benötigten Stücklistenbestandteile (Komponenten).
- Verifiziere die Stückliste und stelle die Version fertig.
Beispiel
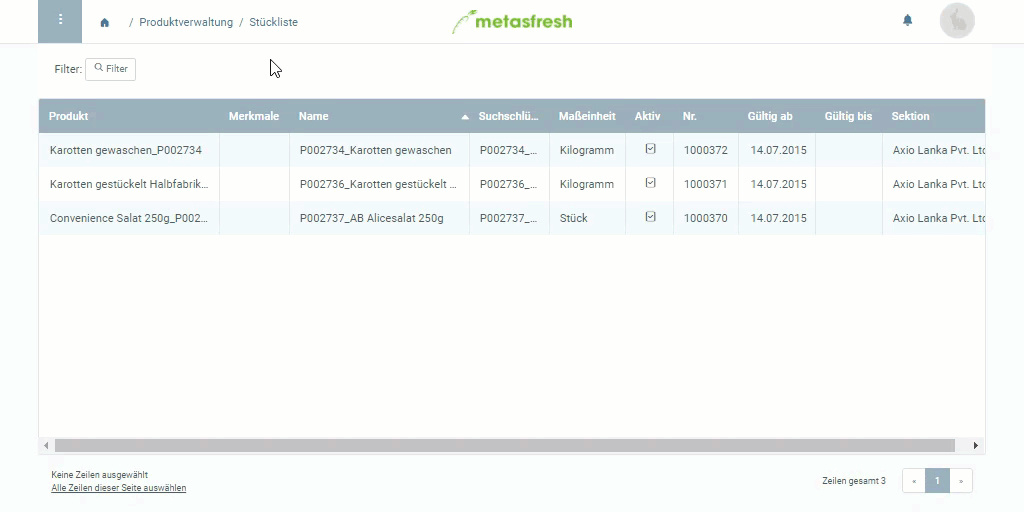
Zur Quelldatei auf GitHub.com