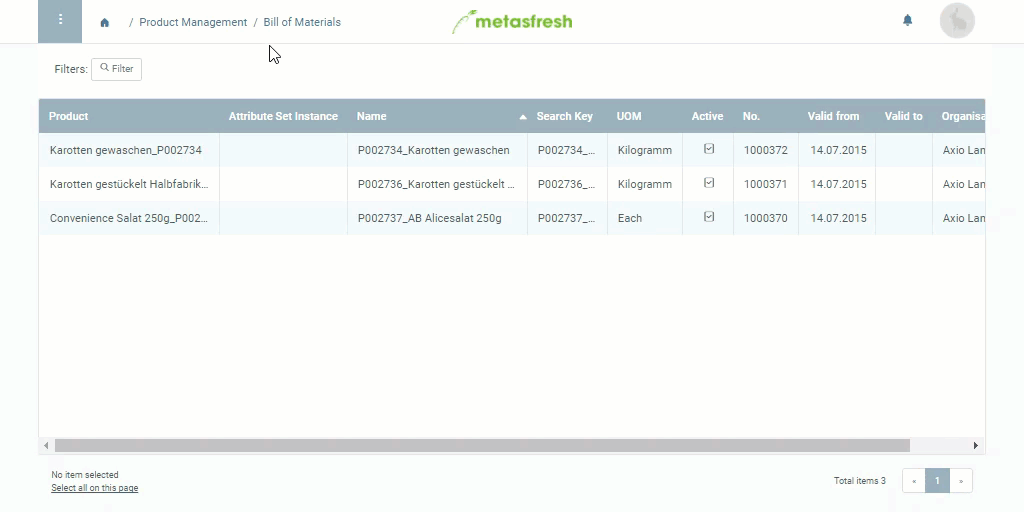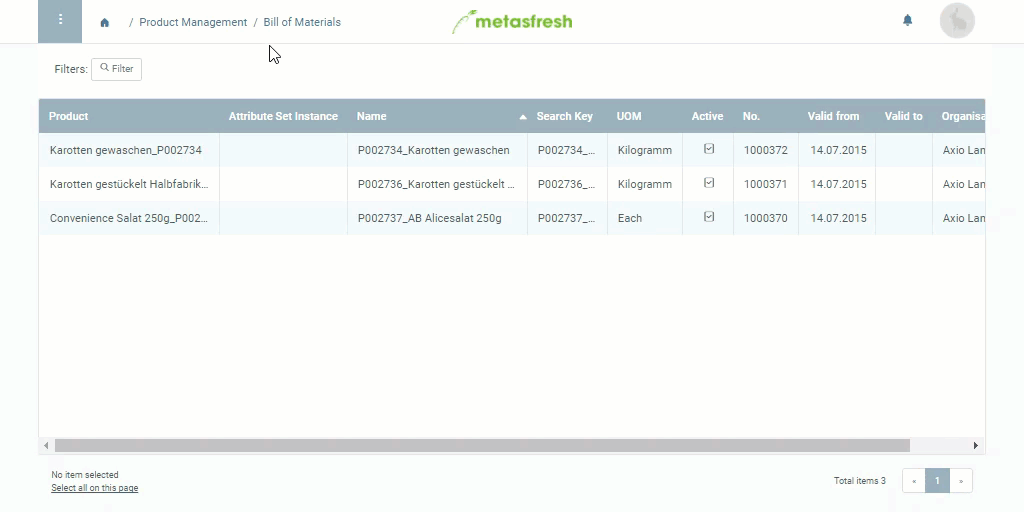Requirements
Steps
- Open “Bill of Materials” from the menu.
- Create a new BOM entry.
- In the field Product, enter part of the name or number of the product (manufacturing product) for which you want to create a BOM and click on the matching result in the drop-down list.
- The BOM components are added as part of the BOM version in the next steps. All versions will then be listed accordingly under the record tab “BOM & Formula Version” at the bottom of the page.
Next Steps
- Create a BOM version.
- Add the BOM components required for production.
- Verify the bill of materials and complete the BOM version.
Example
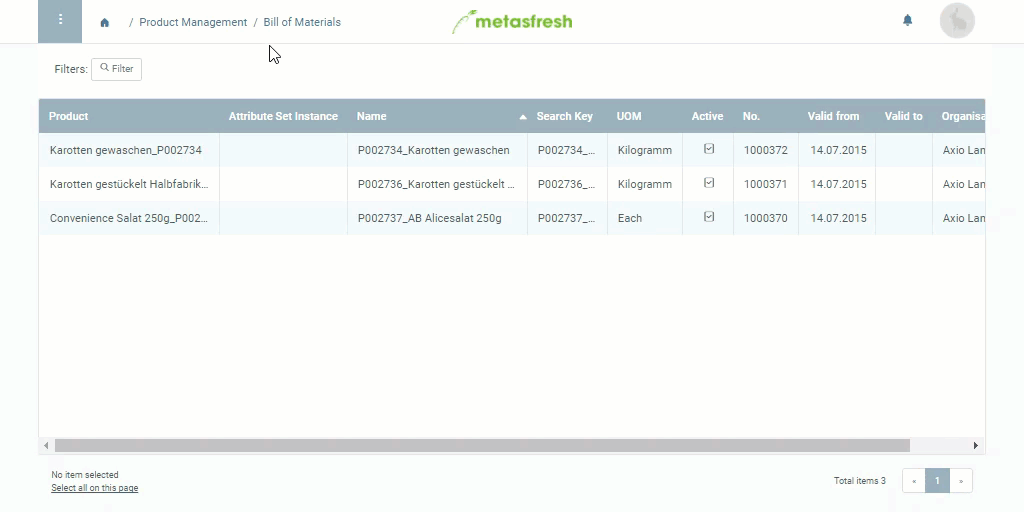
View source file on GitHub.com