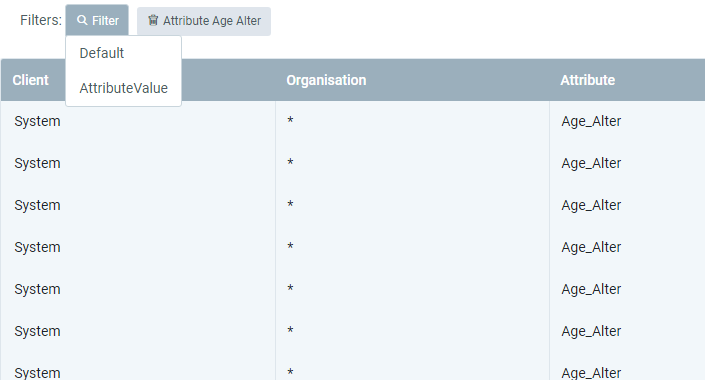If no user is specified, the filter can be used by anyone.
Enter the filtering Code into the text box provided, e.g.:
AND<^>M_Attribute_ID<^> = <^><^><~>AND<^>IsActive<^> = <^>Y<^><~>AND<^>Name<^>ILIKE<^><^>
Ctrl/⌘ cmd + ⇧ Shift + R.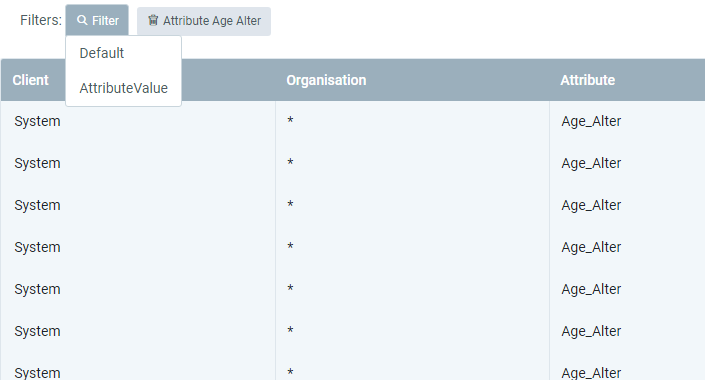

This guide shows you how to create a custom filter in a window of your choice. Generally speaking, you can use general SQL operators, such as the LIKE operator, but you will also need to use the field separator (<^>) or the segment separator (<~>) to write your query.
Example:
If you want to create a user query that will filter for all invoice candidates with the invoice rule "After delivery (D)", the pure SQL code using the LIKE operator would be: InvoiceRule LIKE 'D'.
But if you write it like that, it will not work because the system will not know how to parse that SQL.
So the correct way would be: <^>InvoiceRule<^> LIKE <^>D<^>.
Note the spaces before and after the LIKE operator. They are essential!
Also, note the <^> symbol. This is the field separator. It marks the search field, the operator and the value.
When querying several terms, the segment separator is used, which looks like this: <~>.
Example:
If you wanted to filter for invoice candidates with the invoice rule "After delivery (D)" as well as for a certain partner, the query would look like this:
AND<^>InvoiceRule<^> LIKE <^>D<^><~>AND<^>Bill_BPartner_ID<^>=<^>2156423<^>.
| Important! |
|---|
The name of the column must be identical to the one in AD_Column.ColumnName. |
Let’s use a practical example. Assume you want to create a filter for the “Attribute Value” window. This filter shall include the following filtering options: Name, Attribute and IsActive flag.
Enter the filtering Code into the text box provided, e.g.:
AND<^>M_Attribute_ID<^> = <^><^><~>AND<^>IsActive<^> = <^>Y<^><~>AND<^>Name<^>ILIKE<^><^>
Ctrl/⌘ cmd + ⇧ Shift + R.