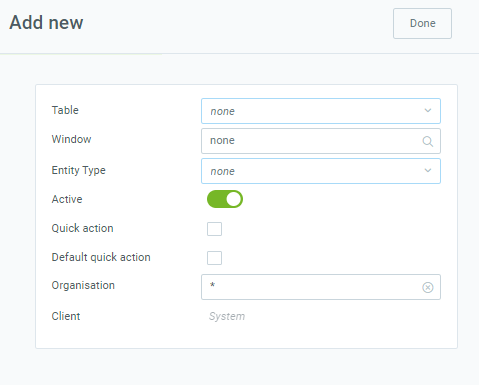Overview
Processes can be created in two ways: via the WebUI (see steps below) or via the Java client.
Setup Steps for WebUI
Log in and create a new process
- Log in to metasfresh with the user role “System Administrator”.
- Open “Report & Process” from the menu.
- Create a new entry.
Set up the process
- Search Key: This is the internal search name and must be unique.
- Process: Designation of the process.
- Name: This is the name that will be displayed in the actions menu.
- Entity Type: This is the dictionary entry type determining mapping, ownership and synchronization.
- Type: Defines the validation of the process type.
- Active: Must be enabled for the process to appear in the actions menu.
- Data Access Level: Specifies who has access to this process and who can use it.
Note: This field is located in the advanced edit menu via the actions menu (shortcut Alt + E / ⌥ alt + E).
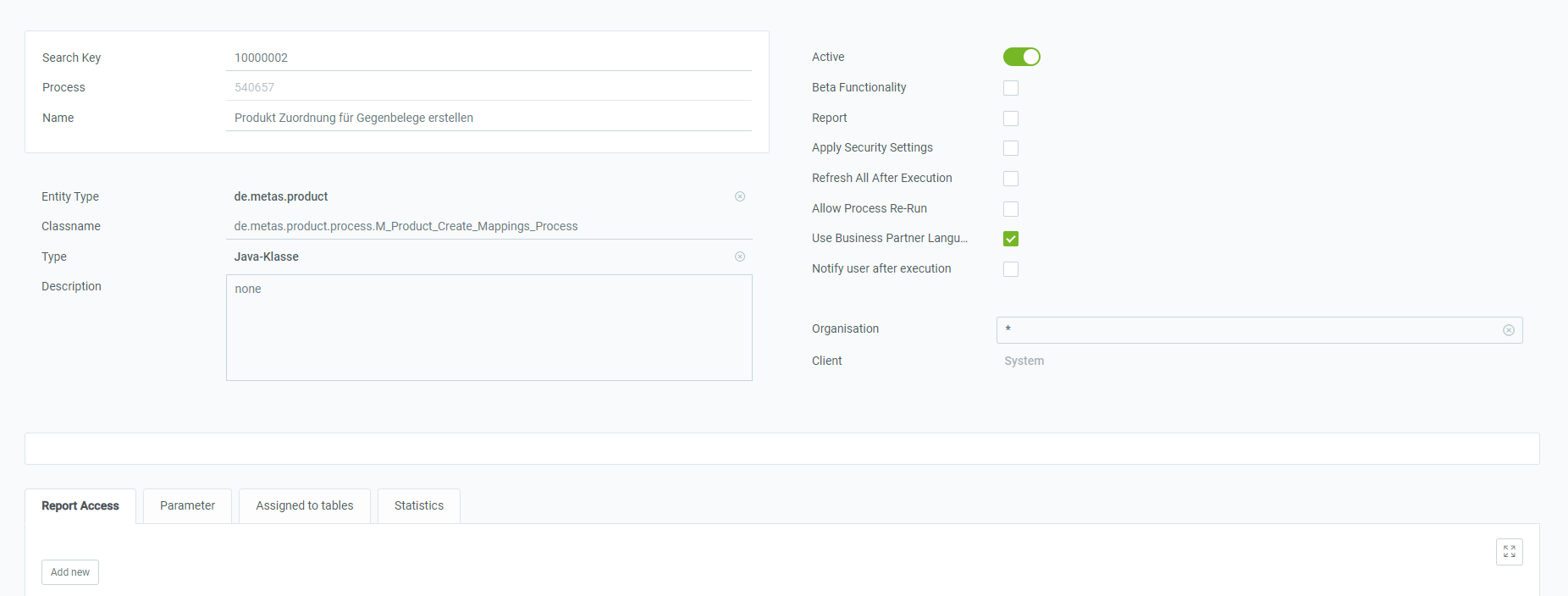
Report Access tab
Here you can enter the access rights for the roles. Go to the record tab “Report Access” at the bottom of the page and click  . An overlay window opens up.
. An overlay window opens up.
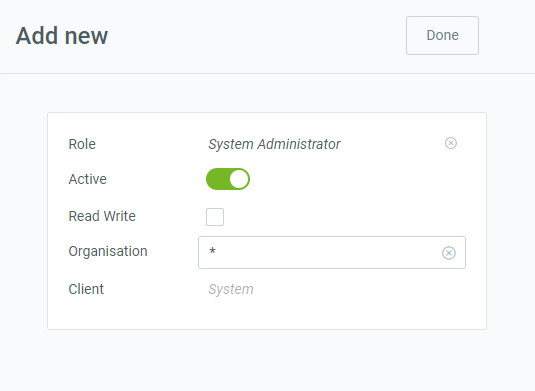
Parameters
Go to the record tab “Report Access” at the bottom of the page and click  . An overlay window opens up.
. An overlay window opens up.
- Sequence: The way all parameters are ordered (usually in steps like 10, 20, 30, etc.)
- Name, Description, Comment/Help: Contain information and help about the parameter needed to enter. The name and description are visible to the user.
- DB Column Name: Defines how the column is named.
- System Element: The system element can be selected from the already existing system elements and also prefills Name, DB Column Name, Description and Comment.
- Reference, Reference Key: Shows the type of parameter and optionally a key if the data is in a table or list.
- Mandatory: If this checkbox is ticked, the user must enter information and cannot leave it blank.
- Entity Type: Shows what Entity Type the parameter is.
- Default Logic: Defines what value should be selected as default. See also: How to provide the result of an SQL to a user by running a process.
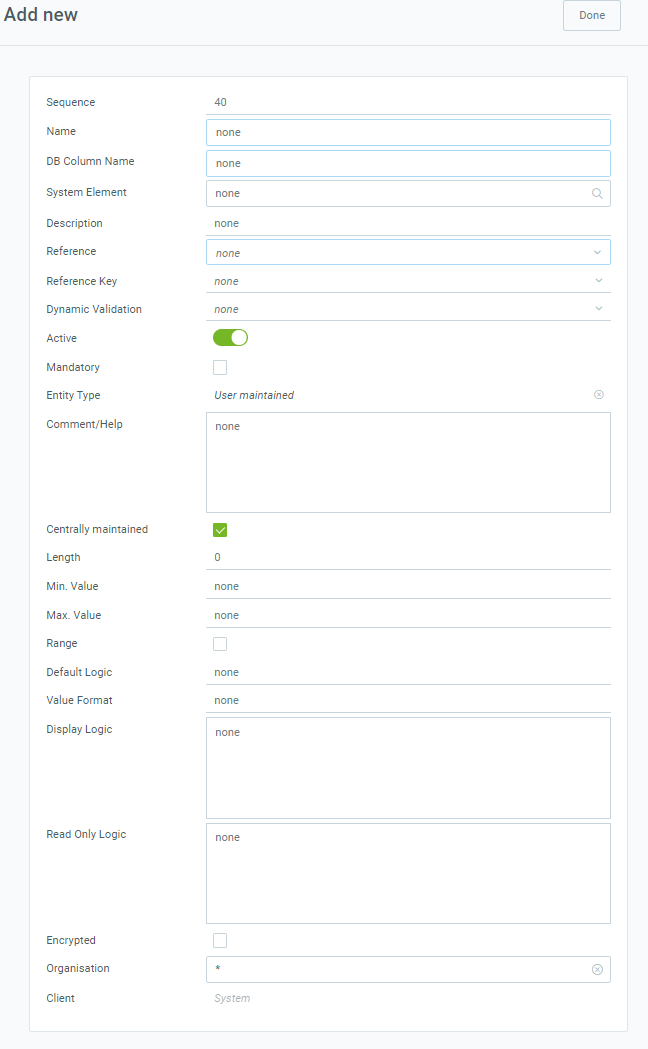
Assigned to tables tab
Go to the record tab “Assigned to tables” at the bottom of the page and click  . An overlay window opens up.
. An overlay window opens up.
- Table: The table to which the process is applied.
- Entity Type: The dictionary entry type. It determines ownership and synchronization.
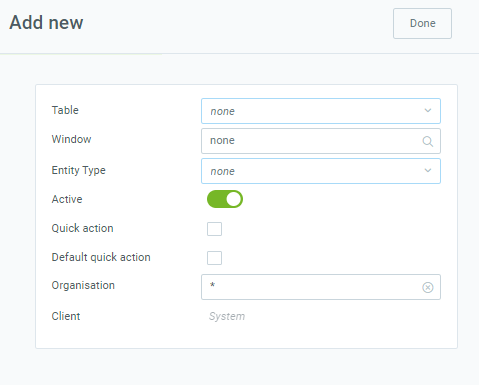
View source file on GitHub.com
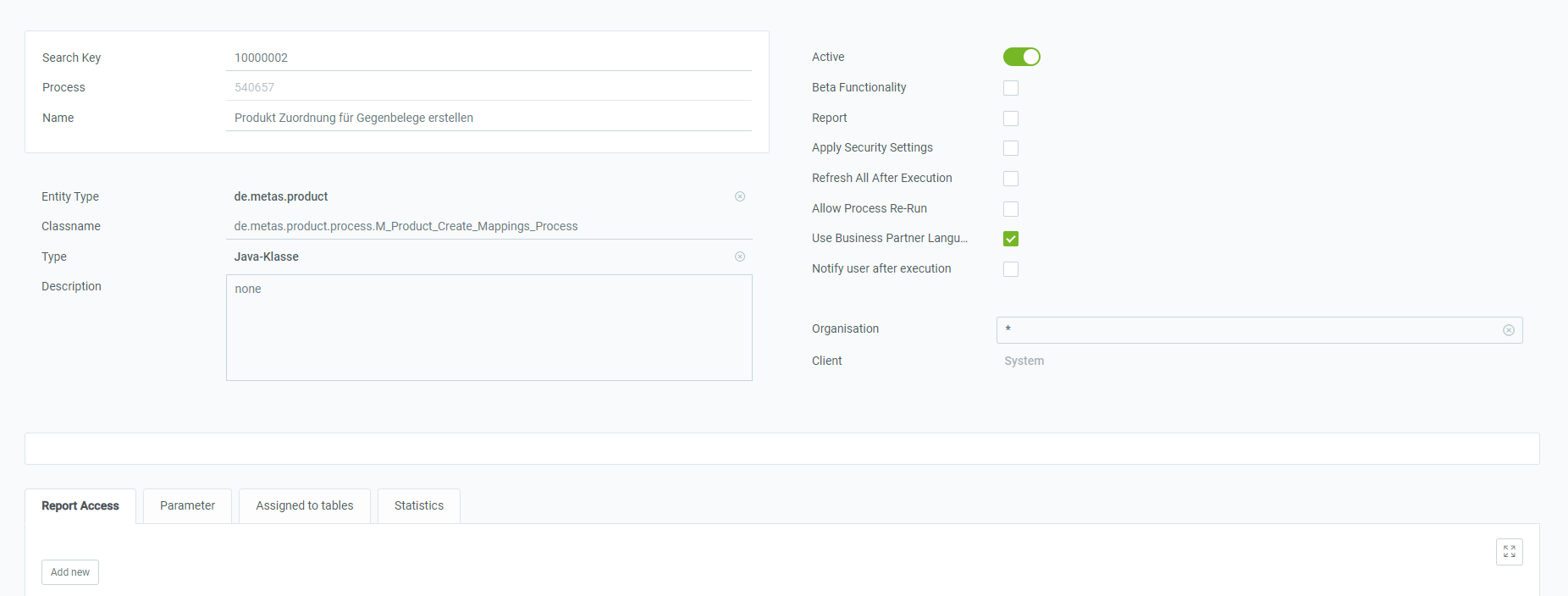
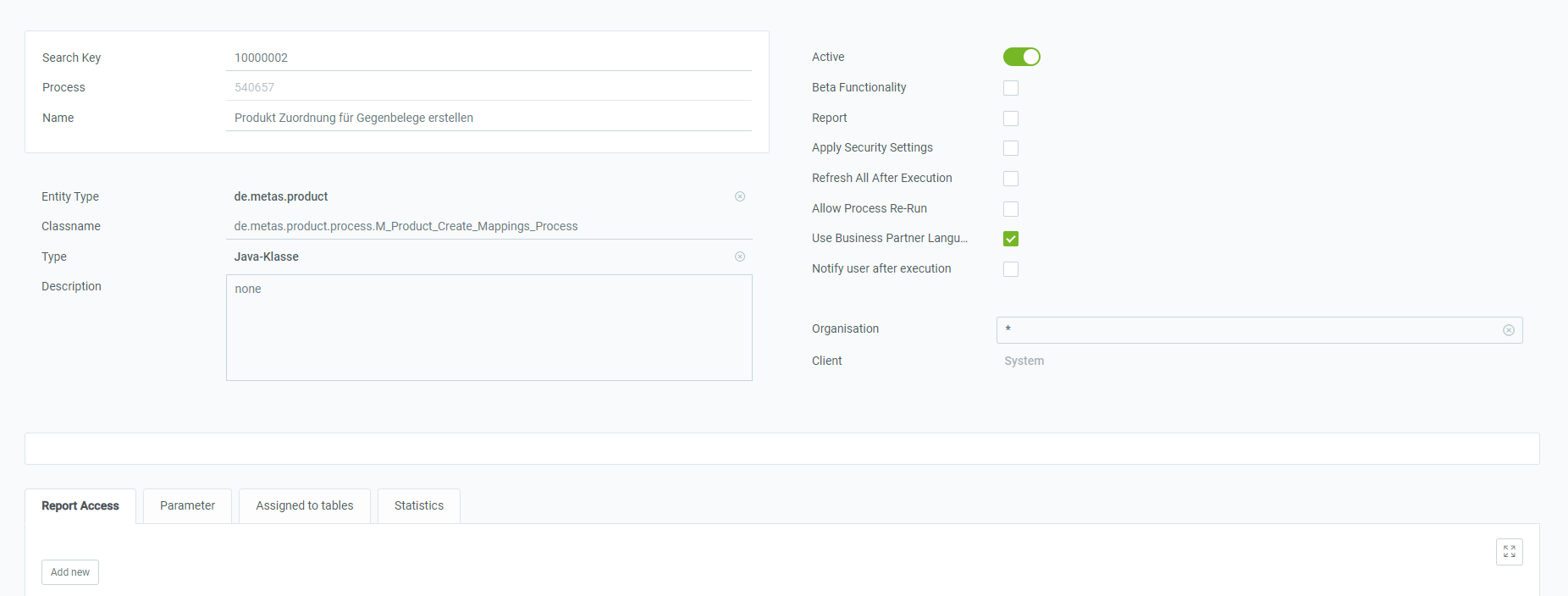
 . An overlay window opens up.
. An overlay window opens up.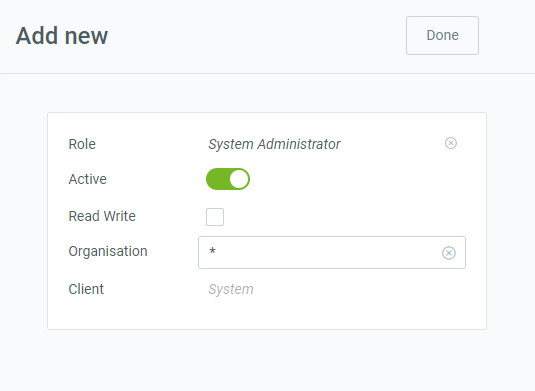
 . An overlay window opens up.
. An overlay window opens up.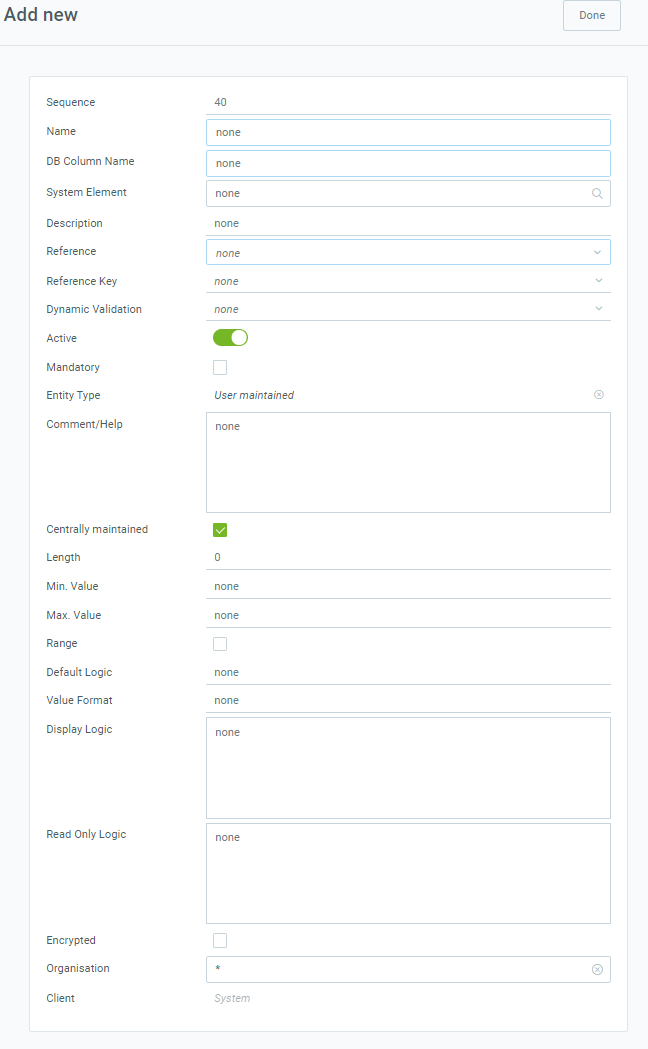
 . An overlay window opens up.
. An overlay window opens up.