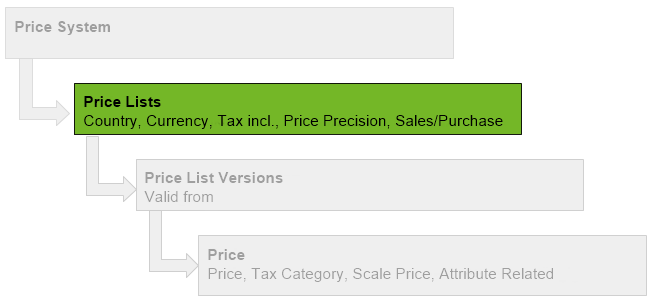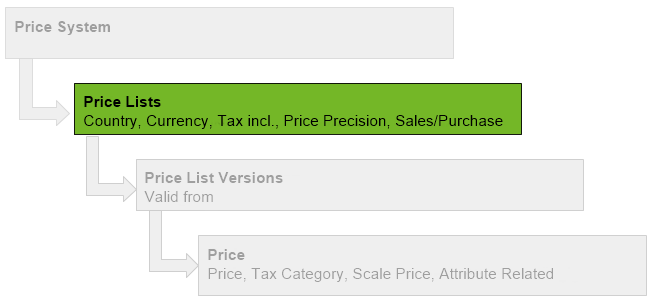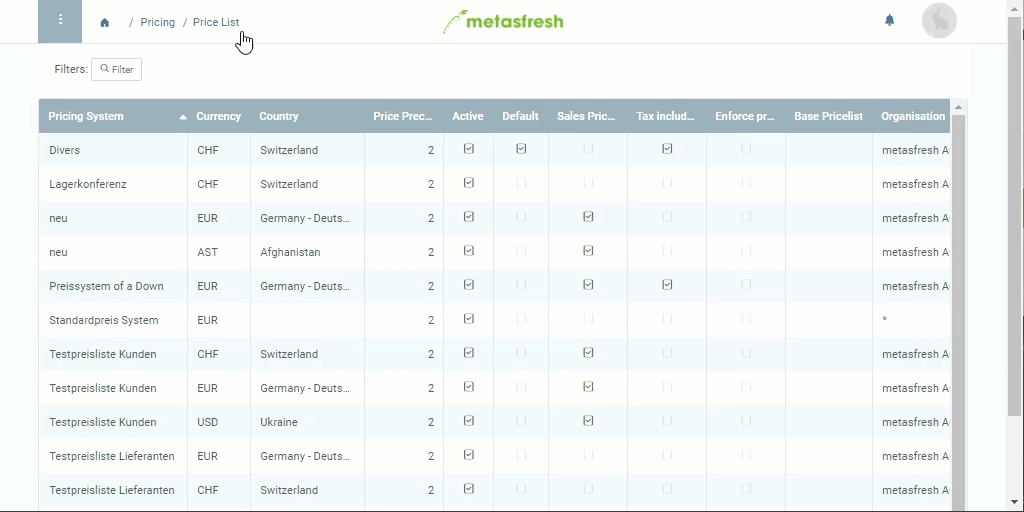Overview
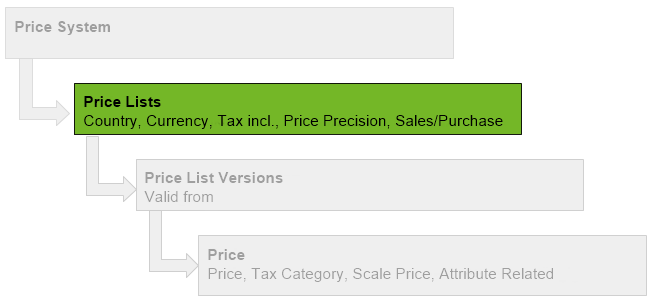
Price lists are country and currency-specific and can be assigned to a particular partner (customer/vendor) or partner group.
Steps
- Open “Price List” from the menu.
- Create a new price list.
- Give the price list a Name.
- Select the Country subject to the price list.
Note: The country of the price list must be identical with the partner’s country from the shipping and billing address.
- Select a Currency.
- The field Price Precision specifies the number of decimal places for price calculations.
- Select the Pricing System to which the price list shall be linked.
- Optional: Set a Base Price List. To do so, enter part of the name of the desired price list and click on the matching result in the drop-down list.
Note: The base price list will be used as fallback if a product cannot be found on the active price list. It also serves to update derivative customer price lists.
- The checkbox Sales Price List specifies whether this price list is to be used for Sales or Purchasing. If the box is ticked, the price list becomes selectable in sales orders, for instance. If you clear this checkbox, the price list automatically becomes a Purchasing Price List and available in purchase orders, for instance.
- The checkbox Tax incl. specifies whether the prices are gross or net prices (i.e. including or excluding value-added tax). metasfresh calculates the prices accordingly.
- Optional: Select a Default Tax Category that will be set automatically when selecting the price list.
- Optional: Set the desired Organization. To do so, enter part of the organization’s name into the field and click on the matching result in the drop-down list.
- metasfresh saves the progress automatically.
Next Steps
Example
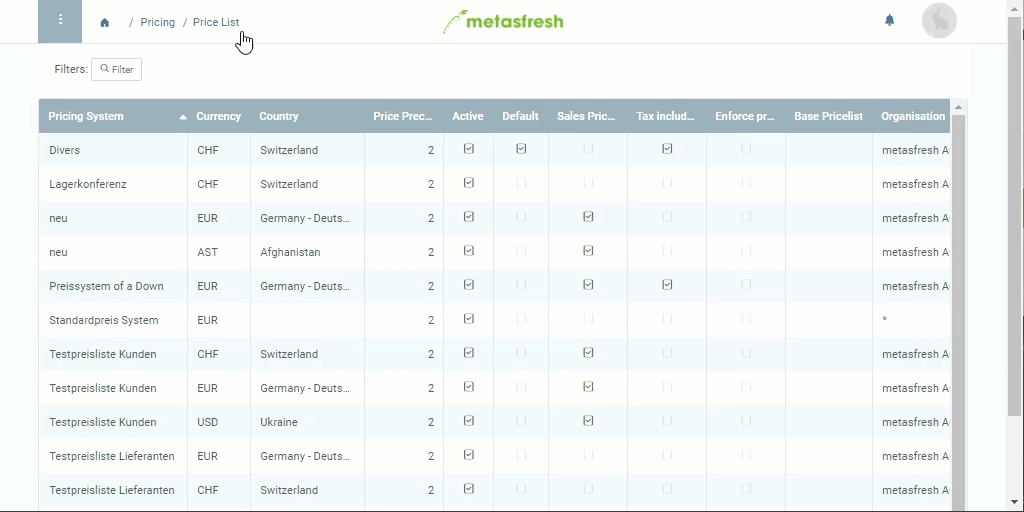
View source file on GitHub.com