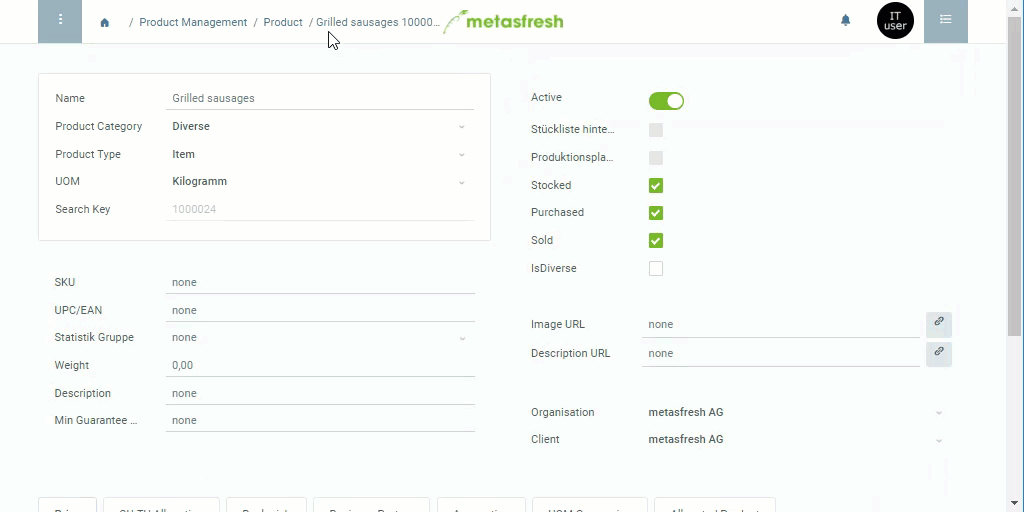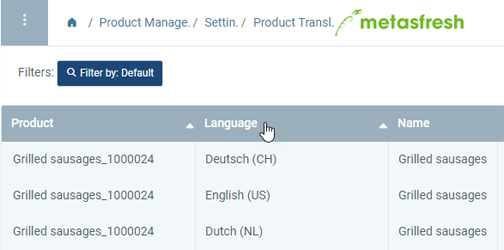
In metasfresh, you can autonomously translate a lot of your data into the languages of your business partners, for both internal and external data management.
Currently, you can translate the data entries of the following menu items:
The moment you add a new data entry, multilingual entries will be created in the respective translation windows in the menu where you can then edit your translations.
If, for example, you add a new product, you can edit its translation entries under “Product Translation” in the menu.
When you change your interface language and create a sales order, for example, the product name will be displayed in the respective language when adding the products.
Or when you print commercial documents for business partners who speak another language, the product name will then appear in their respective languages on these documents.
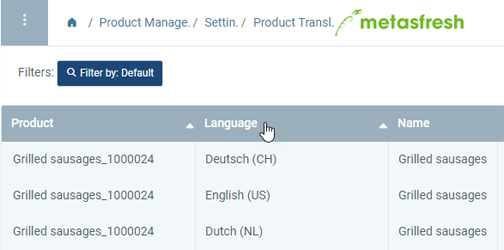
If you are already looking at the entry you want to translate, e.g., a product entry, you can take the following steps:
If you want to translate record tab entries, as in the case of dunning levels, you can take the following steps:
 . Here you will now see a list of all translation entries for the selected entry.
. Here you will now see a list of all translation entries for the selected entry.Note: This step does not apply to “Dunning Level”.
Note: This step applies to “Document Type” and “Dunning Level”.
Note: This step only applies to “Payment Term”.
| General Note: |
|---|
| In principle, the changes in the field Name affect both internal and external data. This means, depending on the language setting of the user interface or the business partner’s language, the Name will be displayed or printed on the documents in the respective language. Exceptions are, however, the data entries of the menu items “Document Type” and “Dunning Level”. Regarding “Document Type”, the field Name merely determines the internal representation of the data entry. The external representation can be maintained through the additional field Print Name, as is also the case with “Dunning Level”. The internally used name of the dunning level, however, can only be maintained in the respective dunning type entry. |